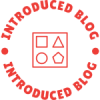Lenovo laptops are known for their reliability and performance, but like any electronic device, they can encounter issues. If you find yourself facing a non-functional Lenovo laptop, it can be frustrating and disruptive. However, with the right troubleshooting steps, you can often resolve the problem and get your laptop back up and running smoothly. In this blog post, we will guide you through a comprehensive troubleshooting process to help you identify and fix common issues that may cause your Lenovo laptop to stop working.
- Check Power and Connections:
The first step in troubleshooting any laptop issue is to ensure that it is receiving power and all connections are secure. Here's what you can do:
- Verify that the power adapter is properly connected to both the laptop and a working power outlet.
- Check if the charging indicator light is on, indicating that the laptop is receiving power.
- If the laptop is not turning on, try removing the battery, unplugging the power adapter, and holding the power button for 15 seconds. Then, reconnect the battery and power adapter to see if it resolves the issue.
- Perform a Hard Reset:
Sometimes, a hard reset can resolve minor software glitches that may be causing your Lenovo laptop to malfunction. Follow these steps:
- Disconnect the power adapter and remove the battery.
- Press and hold the power button for about 30 seconds.
- Reconnect the battery and power adapter, then try turning on the laptop.
- Check Display and External Monitor:
If your Lenovo laptop appears to be powered on but the screen remains blank, it could be a display-related issue. Try these steps:
- Connect an external monitor to the laptop and see if it displays anything. If the external monitor works, it indicates a problem with the laptop's display or graphics card.
- Adjust the display brightness using the function keys on your keyboard.
- If the laptop has a removable battery, try removing it, disconnecting the power adapter, and holding the power button for 30 seconds. Then, reconnect the battery and power adapter to see if the display starts working.
- Update Drivers and BIOS:
Outdated or incompatible drivers and BIOS can cause various issues with your Lenovo laptop. Follow these steps to update them:
- Visit the official Lenovo support website and enter your laptop's model number to find the latest drivers and BIOS updates.
- Download and install the recommended updates, following the provided instructions.
- Restart your laptop after the updates are installed to ensure they take effect.
- Run System Diagnostics:
Lenovo laptops often come with built-in diagnostic tools that can help identify hardware or software problems. Here's how to access them:
- Restart your laptop and press the appropriate key (usually F2 or F12) to enter the BIOS or Boot Menu.
- Look for a diagnostic option, such as Lenovo Diagnostics or PC Doctor, and run a comprehensive system test.
- Follow the on-screen instructions to complete the diagnostics and troubleshoot any identified issues.
Conclusion:
When your Lenovo laptop is not working, it can be frustrating, but by following these troubleshooting steps, you can often resolve the problem without the need for professional assistance. Remember to check power and connections, perform a hard reset, check the display and external monitor, update drivers and BIOS, and run system diagnostics. By systematically troubleshooting the issue, you can get your Lenovo laptop back to its optimal working condition and minimize downtime.