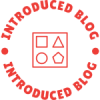In today's fast-paced world, efficiency is key, even when it comes to printing. Printing documents double-sided not only saves paper but also reduces costs and environmental impact. However, manually flipping pages can be time-consuming and prone to errors. In this blog post, we will explore various methods to automate double-sided printing, ensuring a seamless and efficient printing experience.
Table of Contents:
- Understanding Double-Sided Printing
1.1 What is double-sided printing?
1.2 Benefits of double-sided printing - Software Solutions for Double-Sided Printing
2.1 Printer Settings
2.2 Print Driver Options
2.3 Third-Party Print Management Software - Hardware Solutions for Double-Sided Printing
3.1 Duplex Printers
3.2 Automatic Document Feeders (ADFs)
3.3 Duplexing Units - Configuring Double-Sided Printing on Different Operating Systems
4.1 Windows
4.2 macOS
4.3 Linux - Troubleshooting Common Double-Sided Printing Issues
5.1 Paper Jams
5.2 Alignment Problems
5.3 Ink Smudging - Best Practices for Double-Sided Printing
6.1 Choosing the Right Paper
6.2 Adjusting Margins and Layouts
6.3 Proofreading and Previewing - Conclusion
Section 1: Understanding Double-Sided Printing
1.1 What is double-sided printing?
Double-sided printing, also known as duplex printing, is the process of printing on both sides of a sheet of paper. It allows you to maximize the use of paper and reduce waste.
1.2 Benefits of double-sided printing
- Cost savings: By using both sides of the paper, you can cut your paper expenses in half.
- Environmental impact: Double-sided printing reduces paper consumption, helping to conserve forests and reduce carbon emissions.
- Convenience: Double-sided printing saves time and effort, especially when dealing with large documents.
Section 2: Software Solutions for Double-Sided Printing
2.1 Printer Settings
Most modern printers have built-in settings for double-sided printing. Accessing the printer properties or preferences allows you to enable duplex printing and choose the desired orientation.
2.2 Print Driver Options
Print drivers, which act as a bridge between your computer and the printer, often offer advanced double-sided printing options. These options may include duplexing modes, paper handling settings, and even booklet printing.
2.3 Third-Party Print Management Software
For more control and customization, third-party print management software can be utilized. These software solutions provide additional features like automatic duplexing, page reordering, and advanced print job scheduling.
Section 3: Hardware Solutions for Double-Sided Printing
3.1 Duplex Printers
Investing in a duplex printer is the most straightforward solution for automated double-sided printing. These printers have built-in mechanisms that automatically flip the paper to print on both sides.
3.2 Automatic Document Feeders (ADFs)
ADFs are commonly found in multifunction printers and scanners. They allow you to load multiple pages at once, and some models even support double-sided scanning and printing.
3.3 Duplexing Units
For printers without built-in duplexing capabilities, duplexing units can be added as an accessory. These units attach to the printer and enable automatic double-sided printing.
Section 4: Configuring Double-Sided Printing on Different Operating Systems
4.1 Windows
In Windows, you can configure double-sided printing through the printer properties. The settings may vary slightly depending on the printer model and driver.
4.2 macOS
On macOS, double-sided printing settings can be accessed through the print dialog. The options are usually located under the "Layout" or "Finishing" tab.
4.3 Linux
Linux offers various printing systems, such as CUPS. Double-sided printing settings can be adjusted through the system's print dialog or by using command-line tools.
Section 5: Troubleshooting Common Double-Sided Printing Issues
5.1 Paper Jams
To avoid paper jams during double-sided printing, ensure that the paper is properly aligned, not wrinkled, and within the printer's recommended weight and size limits.
5.2 Alignment Problems
If the printed content is misaligned on both sides of the paper, check the printer settings for any margin adjustments or calibration options.
5.3 Ink Smudging
Allow sufficient drying time between printing on each side to prevent ink smudging. Adjusting the printer settings to use a lower ink density or choosing a different paper type can also help reduce smudging.
Section 6: Best Practices for Double-Sided Printing
6.1 Choosing the Right Paper
Select a paper type that is suitable for double-sided printing, such as lightweight and acid-free paper. Avoid using heavily textured or glossy paper, as it may cause ink smearing.
6.2 Adjusting Margins and Layouts
Ensure that your document's margins and layouts are optimized for double-sided printing. Adjusting the margins and using appropriate page breaks can prevent content from being cut off or misplaced.
6.3 Proofreading and Previewing
Before initiating a double-sided print job, proofread and preview the document to ensure that the content is correctly formatted and aligned. This step helps avoid wasting paper and ink on reprints.
Conclusion:
Automating double-sided printing not only saves resources but also enhances productivity. By utilizing the software and hardware solutions mentioned in this article, you can streamline your printing process and contribute to a greener environment. Remember to choose the right equipment, configure the settings correctly, and follow best practices for optimal results. Embrace the efficiency of double-sided printing and make a positive impact on both your workflow and the planet.